| 일 | 월 | 화 | 수 | 목 | 금 | 토 |
|---|---|---|---|---|---|---|
| 1 | ||||||
| 2 | 3 | 4 | 5 | 6 | 7 | 8 |
| 9 | 10 | 11 | 12 | 13 | 14 | 15 |
| 16 | 17 | 18 | 19 | 20 | 21 | 22 |
| 23 | 24 | 25 | 26 | 27 | 28 | 29 |
| 30 |
- openSUSE 11.2
- 나스
- 수세
- MIDI
- synology
- 미디
- Nas
- 피날레2009
- sibelius4
- Linux
- 리눅스
- 시벨리우스
- 사무실
- 오픈수세
- 시벨리우스5
- OpenSuSE
- Finale2005
- 오블완
- 사보
- 오픈수세 11.1
- 네트워크
- sibelius5
- 시놀로지
- 티스토리챌린지
- Finale2009
- 오픈수세 11.2
- 피날레2005
- 시벨리우스4
- 오픈소스
- 피날레
- Today
- Total
오브리닷넷(Obbli.net)
넷기어 R8000 벽돌 복구 본문

오래전에 커펌 돌리려다 벽돌된 넷기어 R8000 이 있다.
(소프트웨어적 복구)방법이 없나 하면서 가끔씩 복구방법 찾아보길 5년…
영영 방법이 없어서 포기하던 찰나 어줍잖게 세팅에 실패한 줄 알았던 커펌 UI 접근에 성공은 했는데, 올려진 커펌은 완전하지 못한 상태였고 와이파이가 동작하지 않아서 정펌으로 되돌아 가려고 다시 정펌 올리기를 시도 했는데..
그 길로 결국 공유기는 완벽하게 제어불가능한 벽돌이 되어버리고…(보증기간이 지나서 넷기어에서는 A/S를 해주지 않는다.)
이 후 하드웨어적 복구를 하기로 맘먹었는데.
그 과정…
1. 넷기어 R8000 외장 분해
이 공유기는 특이하게 별 나사를 사용한다. 일자 십자 드라이버만 있는 평범한 집(?)이라서 난감했다.

나사는 아랫면 5개, 후면 5개

총 10개를 푼다.
눈에 보이는 나사만 풀면 해결 인줄 알았는데 숨겨진 나사가 하나 더 있다. 숨겨진 나사를 모르고 억지로 커버를 분리했다간 이음새 부분이 부러지는 수가 있다.(쉽게 풀리는 방법이 있으니 커버 좌우 3개씩 있는 홈을 따라 분리 한다는 점을 잊지말자.)


사진은 없지만, 커버를 적당히 분리하고 기판에 붙어 있는 안테나 연결선도 분리 해줘야 한다.

또, 상판과 연결된 "필름 케이블"도 살짝 당겨서 분리한다. 꽤 단단하게 물려 있어서 잘 안빠진다. (조그마한 검정색 부분을 제껴서 분리하는 것일지도 모른다.)
2. USB to TTL 케이블 구하기
USB to TTL 케이블을 구한다. 다음 조건이 필요 한데..
- 조건 - 윈도우10 을 지원해야 한다.
- 사고나서 알게 된 조건 - 분리 안되는 TTL 사면 또 귀찮은 작업을 한 가지 더 해야 한다.
시리얼 작업은 처음이라서 흔하게 나와 있는 인터넷 블로그의 작업들을 따라하면서 소개된 usb2ttl 케이블을 아마존에서 구했는데…
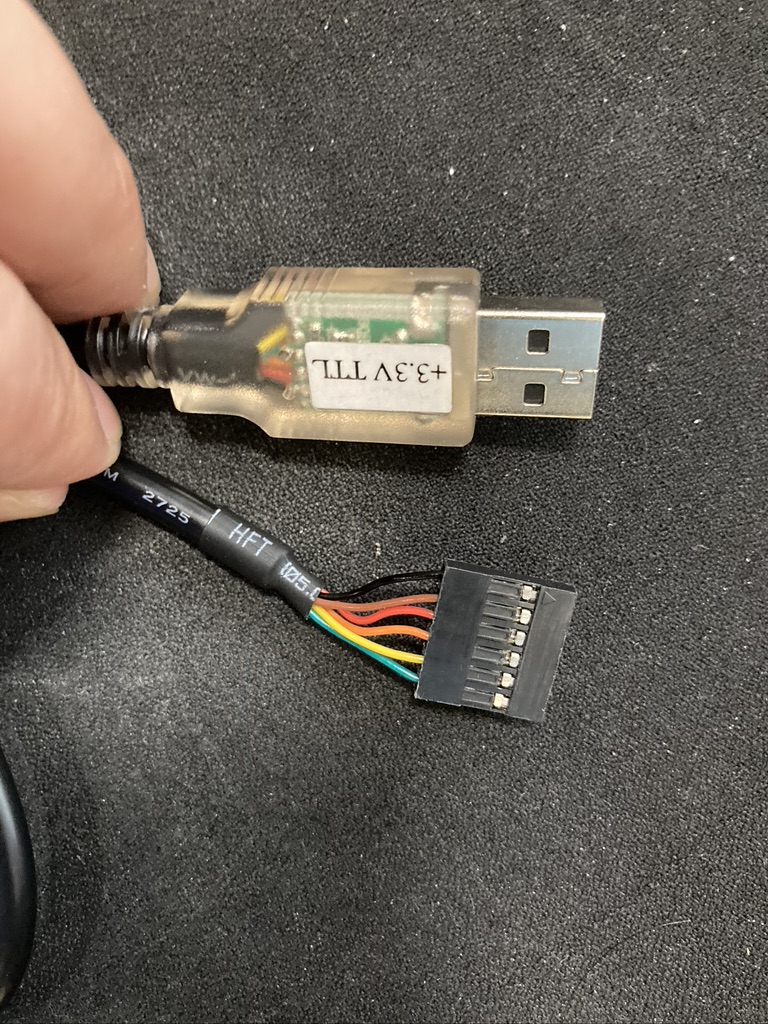
아니나 다를까 붙어 있는 케이블이 왔고, R8000에 끼울 케이블은 배송된 케이블 6가닥 중 3가닥만 사용할거라서 송곳으로 빼는 작업..

사용할 선은 GND, RX, TX 3 부분이다.
케이블 색은 제조사마다 다르니 반드시 메뉴얼을 참고하여야 한다.(제조사도 잘못된 메뉴얼을 뿌리는 경우가 있긴 하다.)

3. 기판에 USB2ttl 케이블을 연결한다.
아래 페이지를 참고해서 케이블을 연결한다.
How to Set Up a Serial Console for NETGEAR R8000


4. 이렇게 TTL 케이블 연결이 끝나면 TTL 케이블의 USB를 작업할 컴퓨터에 연결한다.
5. putty 로 접속한다.
이상 시리얼 포트에 케이블 연결이 끝나면 putty 로 접속을 시도 해본다.
접속을 시도 했는데 접속이 안되었다. 이래 저래 확인 해보니 실제 사용하는 1. 시리얼 포트 번호 2. 암호화 방식 등등을 장치 관리자에서 조정해주어야 정상적인 접속화면을 볼 수 있었다.
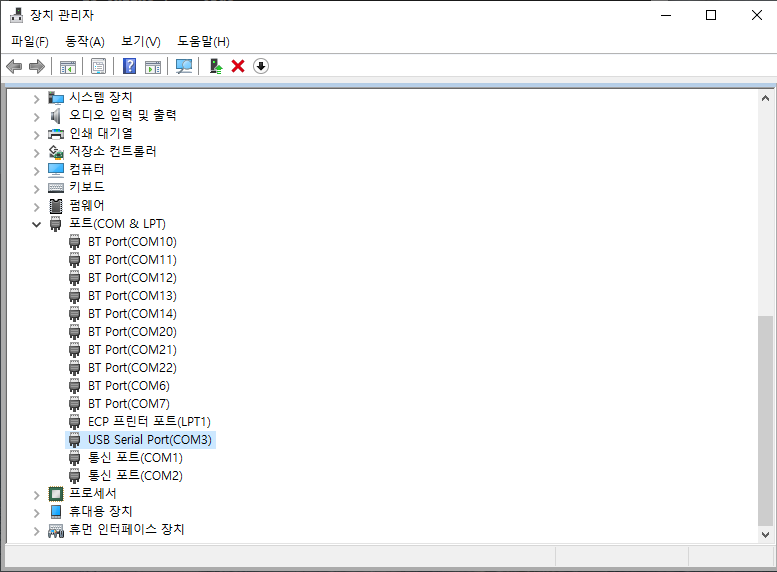
그리고 시리얼 포트의 속성을 확인 하여 putty 설정과 맞춘다.


그리고 putty 접속

처음 Open을 클릭해서 연결을 시도하면 터미널에는 반응이 없다. 이후 공유기를 켜서 부팅시키면 터미널에 부팅 내용이 출력되게 된다. 그리고 터미널에서 무한 재부팅되는 공유기 상태를 볼 수 있는데, 이 때 Ctrl + c 를 누르면 CFE 프롬프트로 빠진다. 즉, 명령어를 입력할 수 있는 상태가 된다.
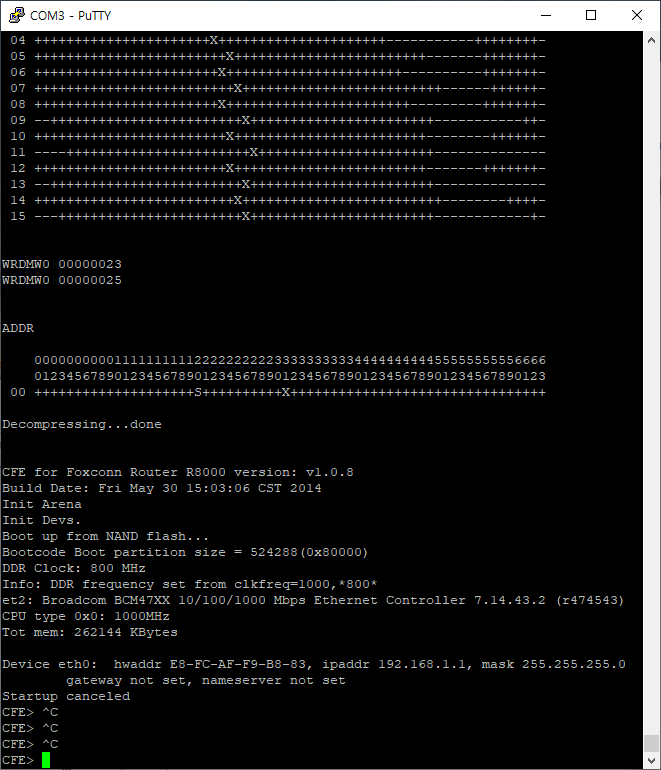
CEF 프롬프트 상태에서 tftpd 를 입력하여 공유기의 tftp 서버를 작동 시킨다.

tftp 서버를 작동시켜 tftp 전송 대기 상태로 만든 다음 컴퓨터에서 다음으로 로컬 터미널을 따로 하나 더 띄워서 준비된 펌웨어를 tftp 명령어를 사용하여 공유기에 업로드한다.
중요 - 이 때 공유기와 컴퓨터는 랜선으로 연결 되어 있어야 하고, 컴퓨터의 ip를 고정 ip로 조정한 뒤 ip 주소를 192.168.1.2 이상으로 설정 해놓아야 한다.(192.168.1.2 ~ 192.168.1.254 중 아무거나 하면 된다.)
공유기 ip : 192.168.1.1
컴퓨터 ip : 192.168.1.2

tftp -i <목적지> put <펌웨어 파일>명령의 기본 패턴은 위와 같다.
스크린샷에서 볼 수 있듯이 공유기의 ip 192.168.1.1 로 펌웨어 R8000-V1.0.3.4_1.1.2.chk 를 전송한다.(아래 예시)
tftp -i 192.168.1.1 put .\R8000-V1.0.3.4_1.1.2.chk명령어를 입력하고 조금 기다리면 전송 완료 내용이 출력된다. (펌웨어 하나에 대략 3분 정도 걸리는것 같다.)
공유기를 재부팅 시키면(전원 on/off) 복구가 완료된다.
'기억소품 > 휴지통' 카테고리의 다른 글
| Edge 브라우저에서 Chrome 검색할 때 (0) | 2023.05.02 |
|---|---|
| 로보킹 WIFI 연결 실패할때. (0) | 2023.04.23 |
| 윈도우 10/11 프리징 (해결) (0) | 2022.06.06 |
| 윈도우 10의 오타(2019년 5웧 업데이트) (0) | 2019.09.02 |
| 윈도우 프로필이 깨져 로그인 불가 상황 기록 (2) | 2019.01.21 |




