| 일 | 월 | 화 | 수 | 목 | 금 | 토 |
|---|---|---|---|---|---|---|
| 1 | 2 | 3 | ||||
| 4 | 5 | 6 | 7 | 8 | 9 | 10 |
| 11 | 12 | 13 | 14 | 15 | 16 | 17 |
| 18 | 19 | 20 | 21 | 22 | 23 | 24 |
| 25 | 26 | 27 | 28 | 29 | 30 | 31 |
- 티스토리챌린지
- 시벨리우스
- 피날레2005
- 오픈수세 11.2
- 오픈수세
- MIDI
- 오블완
- Linux
- 피날레2009
- 오픈수세 11.1
- 오픈소스
- 수세
- 리눅스
- 나스
- sibelius4
- 사보
- synology
- openSUSE 11.2
- 피날레
- 시벨리우스5
- Nas
- 시벨리우스4
- 네트워크
- 미디
- sibelius5
- 시놀로지
- Finale2005
- 사무실
- OpenSuSE
- Finale2009
- Today
- Total
오브리닷넷(Obbli.net)
대량의 텍스트를 파워포인트 (대사)자막으로 만들기(MS오피스 버전) 본문
행사, 공연 등을 하면 출연진의 대사를 포함한 글자를 파워포인트(PPT)로 만들어야 할 때가 있다. 한 페이지에 하나의 대사만 들어가는 이런 특별한 경우가 상당의 노동을 필요로 하는데, 조금 복잡하지만 간단하게 만드는 방법을 기록 해본다.(나도 잊었을때를 위해 기록함-굳이 기억할 필요가…)
이 방법은 파워포인트 구 버전에서도 가능했던 방법이다. 구 버전은 만들 텍스트의 인코딩(문자 집합이라고 한다.)이 어떤것이냐에 따라 글자가 깨지거나 하는 경우가 있으니 적절한 인코딩을 찾아 변경하여 저장하고 진행하면 문제없을것으로 생각된다.
대략 소스와 결과물은 아래 그림과 같다.
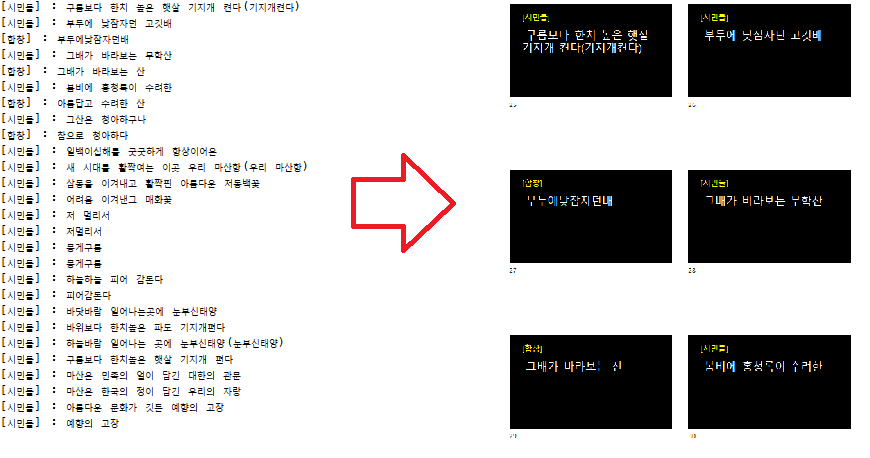
이런 단순한 대량의 텍스트를 간단한 작업 몇 번 만으로 쉽게 변환 할 수 있다.
준비물
- 소스(텍스트) : 여기서 예시로 만들어진 기본 텍스트는 어떤 한 공연의 대사 중 일부이다. 모두 텍스트로 이루어져 있고 잘 정돈되어 있어야 한다. 불필요한 탭이 붙거나 공백이 엉뚱하게 있는 등의 가정은 제외하고 순수한 텍스트로만 진행한다.
- 프로그램 : 텍스트를 정렬하고 정리할 문서프로그램(주로 메모장, notepad++), 텍스트를 구분할 엑셀, 스타일을 지정할 워드, 그리고 최종 PPT로 사용할 프로그램은 마이크로소프트 파워포인트이다.
프로그램의 실행 순서는 다음과 같다.
텍스트 정리 프로그램 > 엑셀 > 마이크로 소프트 워드 > 마이크로 소프트 파워포인트
그리고 매우 간략하지만 프로그램을 적당히 통달한 사람만 알 수 있는 아래 방법.
MS 오피스 버전 간단 요약
- 텍스트를 정리한다.(화자와 대사 사이에 콜론이나 세미 콜론 같은걸로 구분 기호를 넣으면 유용하다.)
- 엑셀에 텍스트를 복사하여 붙인다.
- 텍스트를 나누기를 이용하여 데이터를 분리(예: 화자 이름, 대사)한다. 그럼 2개의 열이 생긴다.
- 엑셀에서 만들어진 2개 열의 셀을 복사하여 워드에 붙여넣기 한다.
- 워드에 붙여지면 2개의 열로 나눠진 표로 붙여진다.
- 한 쪽 열씩 드래그 하여 선택하고 스타일을 제목1로 정하고 다른쪽 열의 스타일을 제목2로 정한다.
- 붙여넣기 된 표에 커서를 위치 시킨뒤 위의 풀다운 메뉴중 [레이아웃(파란색)]을 선택하고 그 아래 나오는 리본 메뉴 중 [텍스트로 변환] 을 누른다.
- 파일을 워드서식 파일로 저장(일반 저장)한다.
- 파워포인트를 실행하고 파일 > 열기 > 찾아보기 를 누른다.
- 오른쪽 하단의 찾아볼 문서를 모든 파일로 바꾸고 방금 저장했던 워드 파일을 선택해 연다.
- 약간의 시간을 들여 변환이 끝나면 완성된 자막파일이 만들어진다.
- 슬라이드 마스터를 이용하여 만들어진 PPT를 취향에 따라 변경하고, 해당 슬라이드에 적용시킨다. 끝.
후기1. 대단한(?) 영업비밀이 될 수 있다. 각자 판단.
후기2. 사실 이 방법보다 좀 더 간단한 방법이 있긴 한데, 영어 한정이다. 한글은 인코딩의 문제인지 적용이 어려웠고 나름의 방법을 찾았다. 좀 더 간단한 방법은 (https://www.ellenfinkelstein.com/pptblog/import-text-from-word-or-notepad/) 이 링크를 확인 해보면 된다.
FAQ.
Q. 워드 안써요. 리브레 오피스는 안되나요?
A. 됩니다. 간단하게 설명 가능한 명료한 방법을 찾고 있습니다. 아래 링크를 참조하세요.
https://blog.obbli.net/174
Q. 둘 다 안써요. 한컴 한글은 안되나요?
A. 될것 같습니다. 찾지 않을것입니다.
'IT > 우분투' 카테고리의 다른 글
| 대량의 텍스트를 파워포인트 (대사)자막으로 만들기(리브레오피스 버전 feat. Ubuntu 20.04 영상보기) (0) | 2021.11.12 |
|---|---|
| 대량의 텍스트를 파워포인트 (대사)자막으로 만들기(리브레오피스 버전) (0) | 2021.11.08 |
| mutool로 2면의 PDF를 1면으로 나누기-PDF 페이지 분할/자르기(feat. 우분투) (0) | 2021.10.01 |
| 구형 블루투스 사운드바 연결 오류 (15) | 2020.12.19 |
| 오픈수세 13.1 - 미디어 위키 1.23.1 설치 기록 (0) | 2014.06.30 |




